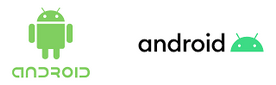Как правильно пользоваться заметками на Android
Смартфон — не только средство коммуникации, но и инструмент, помогающий в организации рабочего процесса. Мы устанавливаем будильник, чтобы проснуться вовремя, делаем напоминания в календаре, а также пользуемся вспомогательными приложениями. Одно из таких — Заметки в телефоне. Оно представляет из себя стандартную программу, которая есть на любом устройстве под управлением Android. Это приложение помогает быстро зафиксировать идею, неожиданно пришедшую в голову, а также сделать набросок или составить план для будущего проекта.

Заметки очень полезны, но ими важно уметь пользоваться
Где в телефоне Заметки
Содержание статьи:
Обычно заметки на Андроид представлены в виде отдельного приложения, чей ярлык размещается на рабочем столе. Иногда он бывает спрятан в отдельной папке (например, «Инструменты») или в списке установленных программ, если в настройках выбран такой тип оформления главного экрана.

Иконка приложения находится на рабочем столе
После запуска приложения устройство покажет заметки в телефоне, если, конечно, ранее они были созданы. Наброски отображаются в виде плиток, а для получения более подробных сведений о записи необходимо кликнуть по одной из них.
Приложение Заметки для Андроид
При желании вы можете установить другое приложение для заметок на телефон. Вот несколько вариантов, способных заменить стандартную программу:
У каждой утилиты есть плюсы и минусы, чья суть была подробно изложена в тексте с подборкой лучших приложений заметок на Андроид. В рамках текущего материала не будем уделять пристальное внимание каждой отдельно взятой программе. Лучше сосредоточимся на том, как сделать заметку в телефоне.
Как сделать заметку в телефоне
Для создания заметки на Андроиде необходимо открыть соответствующее приложение и нажать кнопку «+». Также можно обойтись без запуска программы, а просто задержать палец на ее ярлыке и выбрать опцию «Добавить задачу».

Сделать запись можно без запуска приложения
Создавая заметку на телефоне, сначала мы видим вершину айсберга, состоящую из заголовка и поля для текста. В принципе, этого может оказаться вполне достаточно для быстрой фиксации идеи. Но приложения заметок на Андроид имеют целый ряд дополнительных опций. К примеру, на моем телефоне Xiaomi можно записать аудио, добавить картинку или сделать набросок. Скорее всего, нечто подобное есть и в вашем приложении.
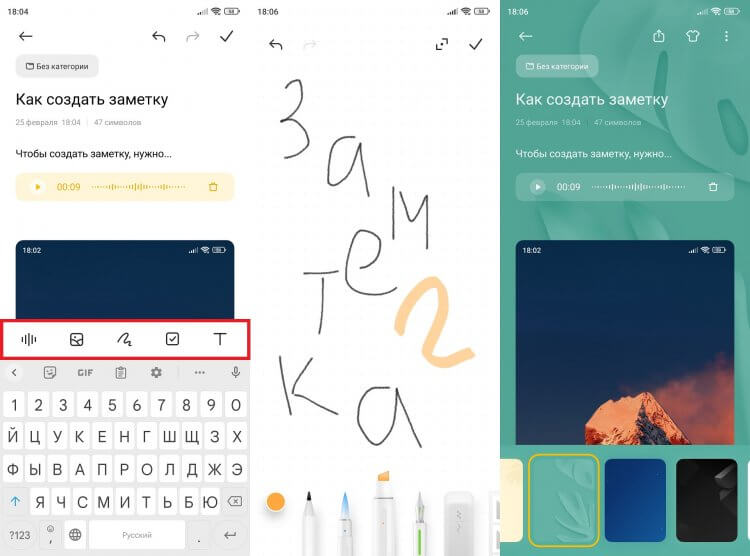
Заметка — это не только текст
Кроме того, программа позволяет менять размер шрифта и фон. А получившуюся заметку можно даже разместить на рабочем столе, чтобы уж точно ничего не потерять.

Заметку можно сделать напоминанием или добавить ее на рабочий стол
Словом, функций заметок предостаточно, и вам нужно потратить хотя бы 10-20 минут на их изучение. Поверьте, это того стоит. Только учтите, что в каждом приложении заметок свой набор возможностей.
Как перенести заметки с Андроида на Андроид
Поговорим о том, как отправить заметку. Сделать это можно несколькими способами в зависимости от того, что именно вам требуется. Хотите просто поделиться заметкой с другим человеком? Тогда действуйте так:
- Откройте запись в приложении.
- Нажмите кнопку «Поделиться».
- Выберите формат отправки (обычно предлагается текст или картинка).
- Отправьте заметку любым удобным способом (например, через мессенджер).
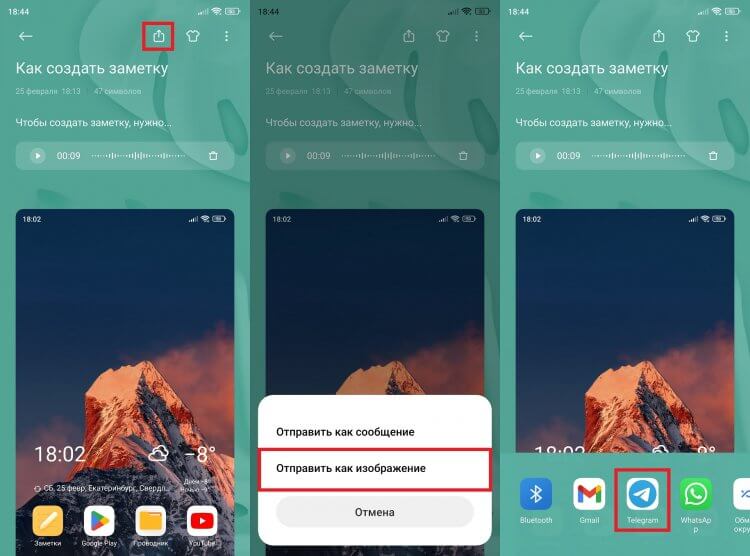
Запись можно отправить любому человеку
Также вы можете перенести заметки с телефона на телефон. Чтобы передать их таким образом, необходимо включить синхронизацию:
- Откройте настройки приложения.
- Здесь должен быть пункт с настройками аккаунта или синхронизации. В моем случае — «Xiaomi Cloud».
- Установите отметку напротив пункта с заметками.
- Нажмите кнопку синхронизации.

Синхронизация позволяет работать с заметками сразу на нескольких устройствах
В моем приложении заметок для синхронизации используется облачное хранилище Xiaomi Cloud. Для взаимодействия с ним нужно создать Mi аккаунт. На вашем смартфоне может быть задействован другой сервис, но суть от этого не меняется.
Чтобы в конечном итоге перенести заметки с Андроид на Андроид, на втором смартфоне должно быть установлено то же самое приложение для создания записей. Кроме того, вы должны авторизоваться в той же учетной записи и включить синхронизацию в настройках программы.
Как удалить заметки в телефоне
Теперь несколько слов о том, как удалить заметки на Андроиде. Это очень просто:
- Задержите палец на плитке лишней записи.
- Нажмите кнопку «Удалить».
- Подтвердите действие.
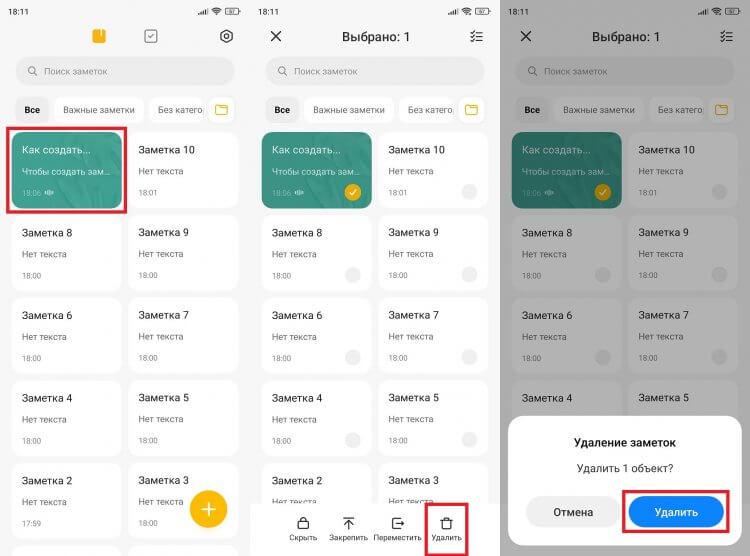
Можно удалить сразу все оставленные записи
Вы можете выделить несколько записей или сразу удалить все заметки с телефона. Получится ли их после этого восстановить? Сейчас узнаете.
Как восстановить заметки на Андроиде
У каждого приложения для создания коротких записей есть корзина. Туда попадают удаленные заметки. Принцип ее работы отличается в зависимости от используемой программы. Где-то записи продолжают храниться во внутренней памяти, а где-то — заливаются в облако. В моем случае применяется второй вариант. И вот, как восстановить удаленные заметки:
- Откройте настройки приложения.
- Перейдите в раздел «Корзина» или откройте вкладку «Удаленные заметки в облаке».
- Выделите нужную запись.
- Нажмите кнопку «Восстановить».

Не во всех приложениях есть функция восстановления записей
Также вам может пригодиться создание резервной копии заметок. Бэкап, кстати, позволяет не только восстановить удаленные записи, но и перенести их с одного устройства на другое:
- Откройте настройки программы для создания заметок.
- Перейдите в раздел «Резервные копии».
- Нажмите кнопку «Создать» или «Начать».
- Дождитесь завершения резервирования.

Функция резервного копирования предотвращает потерю заметок
То же самое можно сделать через раздел настроек телефона «Резервирование и восстановление». А еще там вы найдете кнопку «Восстановить», которая поможет вернуть удаленные заметки. Разумеется, только в том случае, если ранее был создан бэкап.